oneClipper - web clipper v3 para oneNote por anilkumarum
Recorte artigo, texto selecionado e imagens para o oneNote. Faça uma captura de tela e salve no oneNote. Mais rápido e fácil de usar que o oneNote oficial
Você precisa do Firefox para usar esta extensão
Metadados da extensão
Capturas de tela
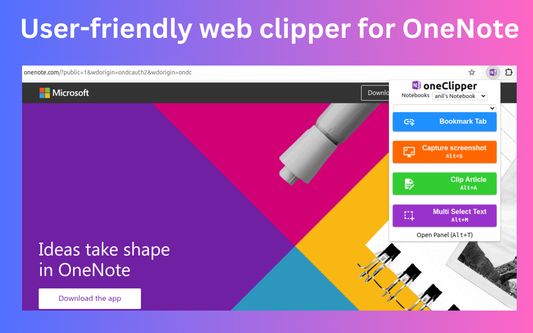
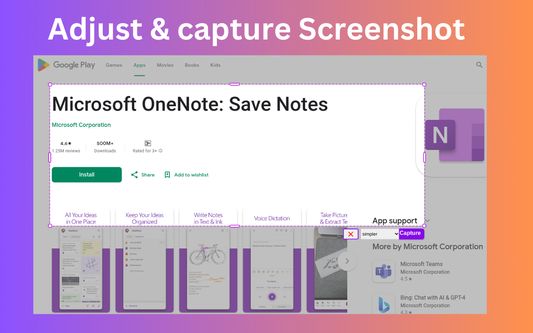

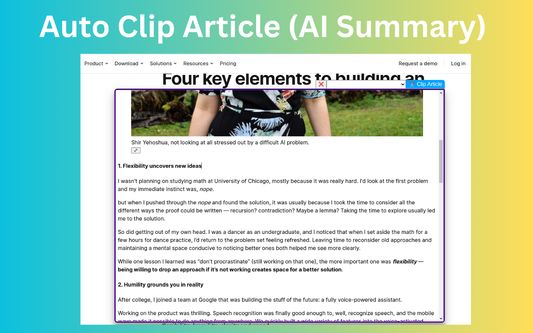
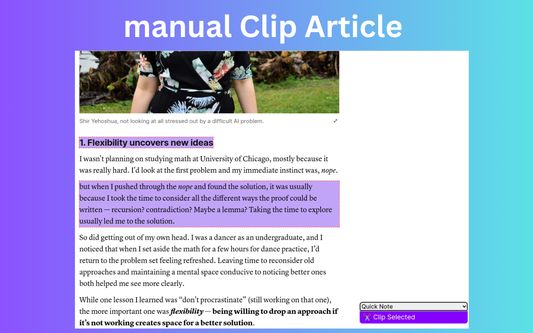
Sobre esta extensão
📢 Recorte conteúdo da web para o OneNote com um único clique! Resumo de IA. Código aberto
🔔 Principais recursos
✪ Várias contas One suportadas
✪ Não é necessário registro ou permissão
✪ Salve texto, imagens e URLs selecionados no One Note
✪ Recorte a página da web inteira no OneNote em formato de texto
✪ Resumo de Al, Mapa Mental e Destaque com tecnologia ChatGPT
✪ Insira texto e imagens arrastando e soltando
✪ Insira texto e imagens pelo menu do botão direito
✪ Insira texto por ctrl+C
✪ Carregue a imagem webp/avif/heic/tiff no Keep
✪ Incorpore vídeo do Youtube e insira arquivo PDF em linha
✪ Anexe conteúdo recortado em páginas existentes do OneNote
✪ Abra várias páginas do OneNote no painel lateral
✪ Gratuito e código aberto: https://github.com/anilkumarum/one-clipper
✪ Ajuste e capture uma captura de tela
✪ Tire uma captura de tela completa
✪ Marcador de texto persistente
✪ Leve, apenas 60 KB
✪ sem rastreamento, sem Anúncios
✪ Modo escuro
Como usar o oneClipper
Fixar o OneClipper após instalar a extensão
Clique no OneClipper ou (Alt + O) para abrir a janela pop-up do OneClipper
⌨️ atalhos de teclado
Alt + O ⇒ Abrir janela pop-up do oneClipper
Alt + N ⇒ Abrir painel lateral do oneClipper
Alt + S ⇒ Capturar tela
Alt+M ⇒ Habilitar seleção múltipla de texto (não precisa abrir janela pop-up)
Alt + T ⇒ Abrir painel lateral (funciona somente quando a janela pop-up está aberta)
Alt + T ⇒ Fechar painel lateral (funciona somente quando o painel lateral está em foco)
Esc ⇒ Fechar todas as notas abertas no painel lateral
Ctrl + Shift + E ⇒ exportar todas as notas abertas no painel lateral
Ctrl + E ⇒ exportar nota em foco no painel lateral
Alt + B ⇒ Abrir gaveta de arquivos de notas no painel lateral
Ctrl+ Z ⇒ desfazer (funciona somente quando o copy listener está ligado)
Ctrl+ Y ⇒ refazer (funciona somente quando o copy listener está ligado)
Ctrl+Shift +Z ⇒ desfazer destaque
Ctrl+Shift +Y ⇒ refazer destaque
Alt + H ⇒ destacar (funciona somente quando o copy listener está ligado)
Ctrl+ Shift + H ⇒ remover destaque
Shift + Espaço ⇒ estender seleção (existe pelo menos um texto destacado na página atual)
📌 == RECURSOS ==
🧰 Várias contas One Note suportadas
Você pode adicionar várias contas e alternar entre elas.
✅ Botões de ação
📝 Recortar artigo
Clique no botão Recortar artigo na janela pop-up ou pressione Alt+A.
Você pode editar o artigo recortado antes de salvar.
Selecione a página do One Note onde deseja inserir o artigo recortado.
A IA resume a página da web atual, cria um mapa mental e extrai destaques.
Clique no botão Recortar artigo para recortar o conteúdo da web para o One Note.
Configure o formato título da página na página de opções da extensão.
✅ Texto de seleção múltipla
Clique no botão Texto de seleção múltipla na janela pop-up ou pressione Alt+M.
Clique nos textos para selecionar os textos.
Clique na página de nota onde deseja inserir os textos selecionados.
Clique no botão Recortar selecionado para inserir textos na página selecionada.
✅ Tirar captura de tela
Clique no botão de captura de tela para capturar e salvar uma captura de tela
Use o atalho do teclado (Alt + S)
✅ Marcador de texto persistente
Quando você recorta o texto selecionado, o texto selecionado será destacado automaticamente
Clique no botão Salvar destaque no canto inferior direito para salvar o destaque
Pressione Shift + espaço para expandir a seleção
Pressione Ctrl+Shift+H para excluir o destaque.
Para desabilitar o destaque, vá para a página de opções da extensão
✅ Recorte texto, URLs e imagens pelo menu do botão direito
Clique com o botão direito no conteúdo selecionado e passe o mouse sobre a opção "recortar para o OneNote"
Selecione uma nota na lista de submenus e o conteúdo selecionado será inserido no One Note.
você também pode fazer upload de uma imagem webp/avif/heic/tiff, o que não é possível no Official One note clipper
ℹ️ Suporte
Por favor, relate problemas no github issues https://github.com/anilkumarum/one-clipper/issues
Junte-se ao oneClipper nos grupos do Google:
https://groups.google.com/g/oneclipper
Você pode nos enviar um e-mail: noderailhelp@gmail.com
Política de privacidade
https://noterail.co/privacy/one-clipper
Termos e condições
https://noterail.co/terms/one-clipper
🔔 Principais recursos
✪ Várias contas One suportadas
✪ Não é necessário registro ou permissão
✪ Salve texto, imagens e URLs selecionados no One Note
✪ Recorte a página da web inteira no OneNote em formato de texto
✪ Resumo de Al, Mapa Mental e Destaque com tecnologia ChatGPT
✪ Insira texto e imagens arrastando e soltando
✪ Insira texto e imagens pelo menu do botão direito
✪ Insira texto por ctrl+C
✪ Carregue a imagem webp/avif/heic/tiff no Keep
✪ Incorpore vídeo do Youtube e insira arquivo PDF em linha
✪ Anexe conteúdo recortado em páginas existentes do OneNote
✪ Abra várias páginas do OneNote no painel lateral
✪ Gratuito e código aberto: https://github.com/anilkumarum/one-clipper
✪ Ajuste e capture uma captura de tela
✪ Tire uma captura de tela completa
✪ Marcador de texto persistente
✪ Leve, apenas 60 KB
✪ sem rastreamento, sem Anúncios
✪ Modo escuro
Como usar o oneClipper
Fixar o OneClipper após instalar a extensão
Clique no OneClipper ou (Alt + O) para abrir a janela pop-up do OneClipper
⌨️ atalhos de teclado
Alt + O ⇒ Abrir janela pop-up do oneClipper
Alt + N ⇒ Abrir painel lateral do oneClipper
Alt + S ⇒ Capturar tela
Alt+M ⇒ Habilitar seleção múltipla de texto (não precisa abrir janela pop-up)
Alt + T ⇒ Abrir painel lateral (funciona somente quando a janela pop-up está aberta)
Alt + T ⇒ Fechar painel lateral (funciona somente quando o painel lateral está em foco)
Esc ⇒ Fechar todas as notas abertas no painel lateral
Ctrl + Shift + E ⇒ exportar todas as notas abertas no painel lateral
Ctrl + E ⇒ exportar nota em foco no painel lateral
Alt + B ⇒ Abrir gaveta de arquivos de notas no painel lateral
Ctrl+ Z ⇒ desfazer (funciona somente quando o copy listener está ligado)
Ctrl+ Y ⇒ refazer (funciona somente quando o copy listener está ligado)
Ctrl+Shift +Z ⇒ desfazer destaque
Ctrl+Shift +Y ⇒ refazer destaque
Alt + H ⇒ destacar (funciona somente quando o copy listener está ligado)
Ctrl+ Shift + H ⇒ remover destaque
Shift + Espaço ⇒ estender seleção (existe pelo menos um texto destacado na página atual)
📌 == RECURSOS ==
🧰 Várias contas One Note suportadas
Você pode adicionar várias contas e alternar entre elas.
✅ Botões de ação
- Marcador: marca a aba atual no One Note
- Captura de tela: captura a captura de tela e a insere no One Note
- Recortar artigo: o oneClipper recorta automaticamente a página atual (Alt+A). Resumo de IA
- Seleção múltipla de texto: clique em um parágrafo que você deseja recortar e clique no botão "Recortar para o OneNote" no canto direito (Alt+M)
- Abra o painel lateral: recorte o conteúdo em várias páginas do One Note, arraste e solte, copie automaticamente ao pressionar Ctrl+C em qualquer página da web (Alt+T)
📝 Recortar artigo
Clique no botão Recortar artigo na janela pop-up ou pressione Alt+A.
Você pode editar o artigo recortado antes de salvar.
Selecione a página do One Note onde deseja inserir o artigo recortado.
A IA resume a página da web atual, cria um mapa mental e extrai destaques.
Clique no botão Recortar artigo para recortar o conteúdo da web para o One Note.
Configure o formato título da página na página de opções da extensão.
✅ Texto de seleção múltipla
Clique no botão Texto de seleção múltipla na janela pop-up ou pressione Alt+M.
Clique nos textos para selecionar os textos.
Clique na página de nota onde deseja inserir os textos selecionados.
Clique no botão Recortar selecionado para inserir textos na página selecionada.
✅ Tirar captura de tela
Clique no botão de captura de tela para capturar e salvar uma captura de tela
Use o atalho do teclado (Alt + S)
✅ Marcador de texto persistente
Quando você recorta o texto selecionado, o texto selecionado será destacado automaticamente
Clique no botão Salvar destaque no canto inferior direito para salvar o destaque
Pressione Shift + espaço para expandir a seleção
Pressione Ctrl+Shift+H para excluir o destaque.
Para desabilitar o destaque, vá para a página de opções da extensão
✅ Recorte texto, URLs e imagens pelo menu do botão direito
Clique com o botão direito no conteúdo selecionado e passe o mouse sobre a opção "recortar para o OneNote"
Selecione uma nota na lista de submenus e o conteúdo selecionado será inserido no One Note.
você também pode fazer upload de uma imagem webp/avif/heic/tiff, o que não é possível no Official One note clipper
ℹ️ Suporte
Por favor, relate problemas no github issues https://github.com/anilkumarum/one-clipper/issues
Junte-se ao oneClipper nos grupos do Google:
https://groups.google.com/g/oneclipper
Você pode nos enviar um e-mail: noderailhelp@gmail.com
Política de privacidade
https://noterail.co/privacy/one-clipper
Termos e condições
https://noterail.co/terms/one-clipper
Avalie a sua experiência
Mais informações
- Links da extensão
- Versão
- 0.0.22
- Tamanho
- 180,5 KB
- Ultima atualização
- há um mês (9 de jun de 2025)
- Categorias relacionadas
- Licença
- Somente GNU Lesser General Public License v3.0
- Histórico de versões
Adicionar a uma coleção
Notas de atualização do 0.0.22
⇨ FIXED: sectionList not scroll in popup window
⇨ FIXED: Crash when new section/sectionGroup created
⇨ FIXED: Crash when new section/sectionGroup created
Mais extensões de anilkumarum
- Ainda não existem avaliações
- Ainda não existem avaliações
- Ainda não existem avaliações
- Ainda não existem avaliações
- Ainda não existem avaliações
- Ainda não existem avaliações